Updated February 2019
Commands: bulk Bulk converts all files in a folder decrypt Decrypts a pdf file Uses pikepdf to open an encrypted pdf file. Pdf2csv Converts a pdf statement to a csv file using a given format validate Validates the csv statement rolling balance. ProperSoft PDF2CSV — Professional Converting on Desktop. If you prefer a desktop software to convert PDF bank statements, consider ProperSoft PDF2CSV. As a powerful PDF converter, it not only supports converting PDF files to CSV, but also allows you to choose from XLS, XLSX and CSV Mint formats. See a step-by-step tutorial at ProperSoft PDF2CSV at to convert PDF b.
You can convert your PDF to Excel, CSV, XML or HTML with Python using the PDFTables API. Our API will enable you to convert PDFs without uploading each one manually.
In this tutorial, I'll be showing you how to get the library set up on your local machine and then use it to convert PDF to Excel, with Python.
Here's an example of a PDF that I've converted with the library. In order to properly test the library, make sure you have a PDF handy!
Step 1
If you haven't already, install Anaconda on your machine from Anaconda website. You can use either Python 3.6.x or 2.7.x, as the PDFTables API works with both. Downloading Anaconda means that pip will also be installed. Pip gives a simple way to install the PDFTables API Python package.
For this tutorial, I'll be using the Windows Python IDLE Shell, but the instructions are almost identical for Linux and Mac.
Step 2
In your terminal/command line, install the PDFTables Python library with:
If git is not recognised, download it here. Then, run the above command again.
Or if you'd prefer to install it manually, you can download it from python-pdftables-api then install it with:
Step 3
Create a new Python script then add the following code:
Now, you'll need to make the following changes to the script:
- Replace
my-api-keywith your PDFTables API key, which you can get here. - Replace
input.pdfwith the PDF you would like to convert. - Replace
outputwith the name you'd like to give the converted document.
Now, save your finished script as convert-pdf.py in the same directory as the PDF document you'd like to convert.
If you don’t understand the script above, see the script overview section.
Step 4
Open your command line/terminal and change your directory (e.g. cd C:/Users/Bob) to the folder you saved your convert-pdf.py script and PDF in, then run the following command:
To find your converted spreadsheet, navigate to the folder in your file explorer and hey presto, you've converted a PDF to Excel or CSV with Python!
Script overview
The first line is simply importing the PDFTables API toolset, so that Python knows what to do when certain actions are called. The second line is calling the PDFTables API with your unique API key. This means here at PDFTables we know which account is using the API and how many PDF pages are available. Finally, the third line is telling Python to convert the file with name input.pdf to xlsx and also what you would like it to be called upon output: output. To convert to CSV, XML or HTML simply change c.xlsx to be c.csv, c.xml or c.htmlrespectively.
Looking to convert multiple PDF files at once?
Check out our blog post here.
Love PDFTables? Leave us a review on our Trustpilot page!
- macOS
MacOS 10.13 - macOS Big Sur
If you are using Microsoft Edge or have SmartScreen feature activated, and receive a warning about 'unrecognized app', click 'More Info' and then 'Run anyway'.
If you are using Windows XP or do not have administrative rights on your computer, use the Archive (portable) version below.
Please read End User License Agreement before installing software. Use install and uninstall instructions.
Pdf2csv Moneythumb
Free Trial limitations
- Free trial converts up to 10 transactions per file.
- Confirm the parser works - all transactions are available for review inside the application
- Confirm the file is importable - create a fully functional file with up to 10 transactions per file and confirm your software imports it
- To convert right away without limitations, please purchase the license - you have the money back guarantee
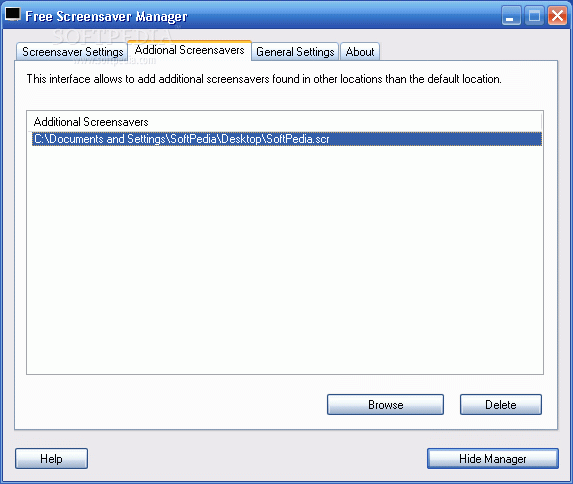
IMPORTANT: You are downloading a fully functional software that is locked to convert limited number of transactions. You can unlock the software by purchasing the registration code and registering the software or activating with your existing active registration code. After the software is registered, it becomes fully unlocked. There is no need to re-download software if you already downloaded it (unless you want to download the latest version and install over the existing version on your computer or re-install the software).
Software requirements for Windows
- Microsoft Windows 10/8.1/8/7/2008/2003/Vista/2000/XP
- Works on Linux with Wine as well
- User the with administrator privileges (see archive version below to use without the administrator privileges)
Software Requirements for Mac
- Mac OS X 10.13 or later (macOS Big Sur is supported)
- Allow Applications from 'Mac App Store and identified developers' under System Preferences, Security and Privacy
Download and Installation Instructions
Windows Installer (regular download)
- If not yet downloaded, click on the Windows Download button above.
- Click 'Save' in the File Download dialog box.
- Choose a folder on your computer where the file will be saved and click 'Save'.
- Wait for the file to download and then click 'Open' button or open the folder where the file was saved and double click on the file (transactions_setup.exe). If a 'Do you want to run this file?' message is displayed, check if the publisher ProperSoft INc (is digitally signed by ProperSoft Inc.) and then click 'Run'.
- Follow the PDF2CSV installer instructions.
- Start from the shortcut on your desktop or the Start menu.
- If you have any questions regarding the installer, please use the support page to contact us.
Windows Archive (Portable) version
Pdf2csv Registration Code
- Click on the to download the archive file.
- Select a folder to save the file and click 'Save'.
- Unzip archive to desired folder (the folder name 'PDF2CSV' is preferred).
- Open created folder and make the right click on 'transactions.zip' and select the 'Send To' menu and then 'Desktop (create shortcut)'.
- Double click on 'pdf2csv.exe' or on created desktop shortcut to start PDF2CSV.
- If you have any questions regarding the PDF2CSV archive, please use support page to contact us.
macOS version
- If not yet downloaded, click on the Mac Download button above.
- Double click downloaded Zip file in your Downloads folder
- Open PDF2CSV-mac folder and drag PDF2CSV icon to your Applications folder
Uninstall Instructions
Windows Installer version
Open Programs and Features under Control Panel under the Start Menu, locate PDF2CSV, click it to select and click the Uninstall/Remove button. Follow the uninstaller instructions to complete uninstall.
Windows Archive (Portable) version
Using the file explorer, locate the folder where PDF2CSV was unzipped, and delete the application.
macOS version
Locate PDF2CSV under the Applications folder and click-drag it to the recycle bin icon on the dock.
End User License Agreement
EULA can be found here